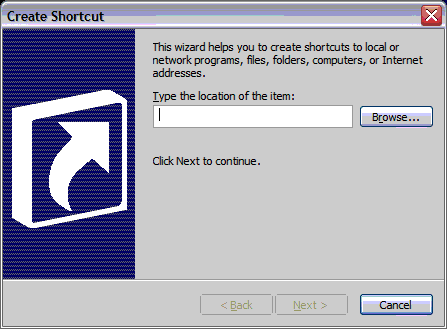
This example is done on Windows XP Professional but the screens are similar to Windows 95/98/2000.
Right Click anywhere on the Windows Desktop that there is not already an icon.
Choose the New submenu and then the Shortcut option.
This will bring up the following screen:
Enter the path and filename of your Ivy Route program, usually C:\IVYROUTE\IVYROUTE.EXE, and then a Space, a Plus sign and an X. See below example.
Now click on the Next button. This will bring up the "Select a Title for the Program" window. Change the default of IVYROUTE.EXE to Ivy Route and click on the Next button.
This will bring up the "Select an Icon" window. It should show only a highlighted newspaper icon. Click on the Finish button.
This will create an icon on your Windows Desktop named IVYROUTE.EXE that looks like a folded newspaper. We need to do a little fine tuneing of this icon.
Right click on the new icon and choose Properties from the popup menu.
Points to Ponder:
Change the IVYROUTE.EXE to Ivy Route.
Points to Ponder:
Change the IVYROUTE.EXE to Ivy Route.
Make sure "Close on exit" is checked.
Points to Ponder:
These options are going to depend on how you want to view Ivy Route. If you are going to be using "Full Screen mode" then ignore this tab. Otherwise setup whatever you want, below is how mine is setup.
Points to Ponder:
The options on this tab are usually why Ivy Route does not work correctly from an icon...so make sure they follow the below example.
EMS = None NOT Auto or 0
XMS = None NOT Auto or 0
DPMI is the type of memory that Ivy Route uses so give it at lease 8192.
Points to Ponder:
Choose Full-screen or Window...which ever you want to use...you can switch between the two modes while Ivy Route is running by pressing Alt-Enter.
NOTE:As always, should you have any problems or questions, do not hesitate to give us a call or email us. See the Contact section of this web site for information on how to get a hold of us.